How To Optimize Blender For Laptop Use
January 20, 2023

Blender will always be easier to use on a desktop computer than on a laptop. This is even more true when using a laptop with a numeric keypad. Going even further and using it without a mouse might seem impossible. However, these 3 simple tips will make your life easier.
This first allows you to use the number keys at the top of your keyboard as if they were numeric keypad keys. Simply go to edit > preferences > input and then click “Emulate Numpad”. It’s also worth enabling “Auto-Save Preferences” so you won’t have to worry about saving your preferences manually every time you make changes.
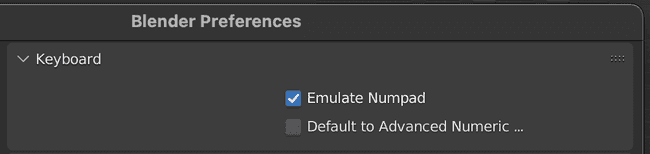
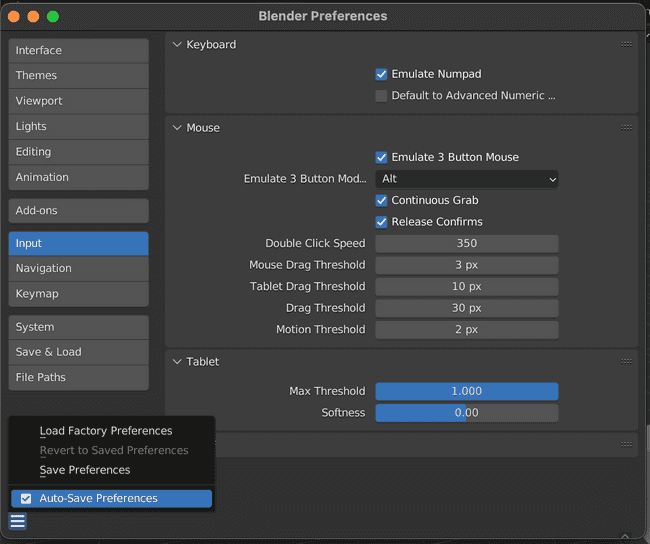
With this setting enabled, you will be able to use all the common numpad shortcuts. 5 to toggle between perspective and orthographic view. 1, 3 and 7 to enter front, side, and top view (hold down ctrl for the opposite side or just press 9 to flip the direction. 2, 4, 6 and 8 will rotate the viewport. As always, 0 will allow you to enter the camera view.
Whilst it’s preferable to have a mouse when using Blender, there have been several occasions when I’ve only had my MacBook Pro’s built-in trackpad. Whilst I certainly wouldn’t be doing this for complicated projects, when I’m just doing simple work, the trackpad can suffice.

First, to orbit the viewport, all you need to do is swipe with 2 fingers. Holding down control (or command on a mac) and swiping with 2 fingers will allow you to zoom in or out of the viewport. Finally holding shift and swiping with 2 fingers will pan (or translate) the 3d viewport. Whilst these controls can be cumbersome and lack the fidelity of using a mouse, they can be a life saver when you need an extremely minimal setup.
In the same section as “Emulate Numpad” you can also find the option “Emulate 3 Button Mouse”. I like to have this setting enabled even when I’m already using a 3-button mouse. With this setting enabled you can select edge loops simply by double clicking on an edge, which I find much easier than using the default alt + click method.
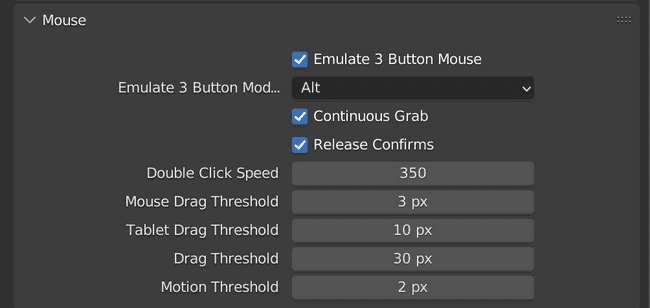
Discuss on Twitter